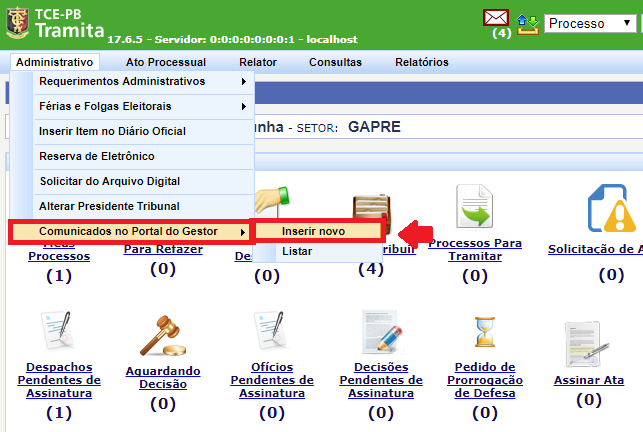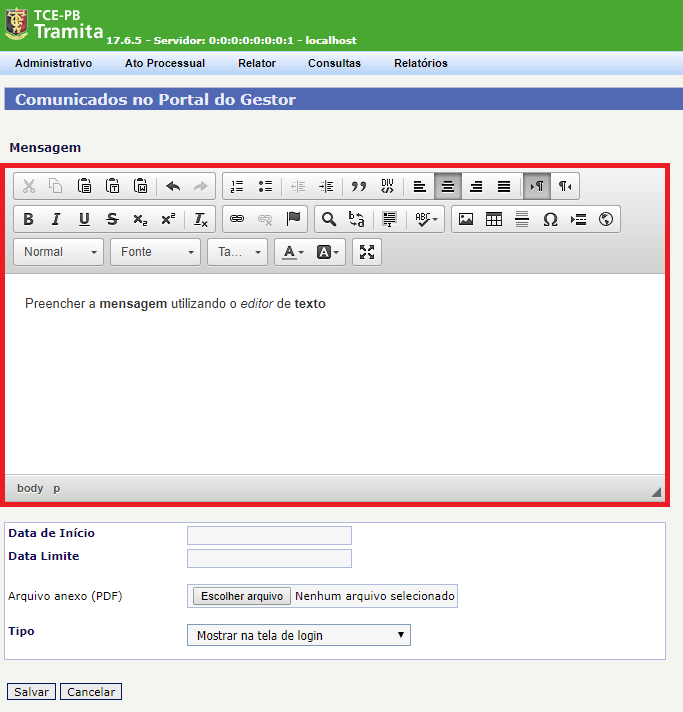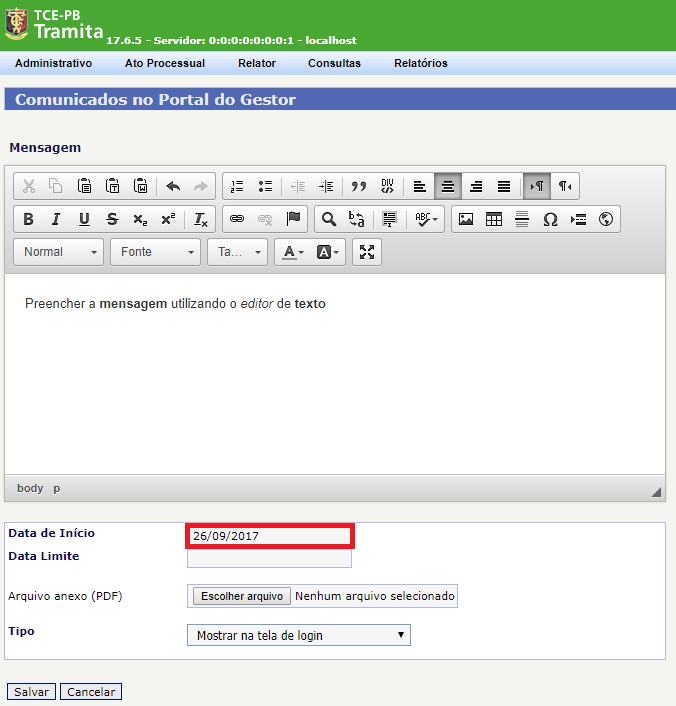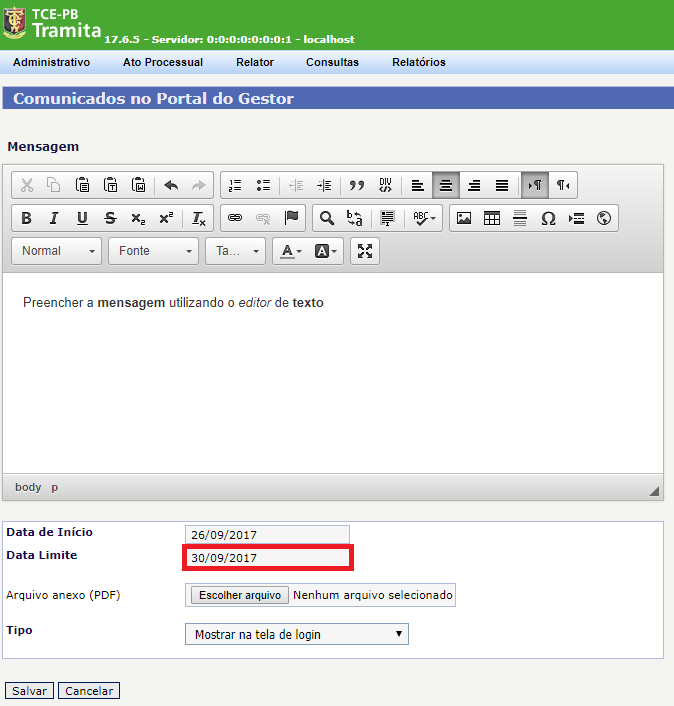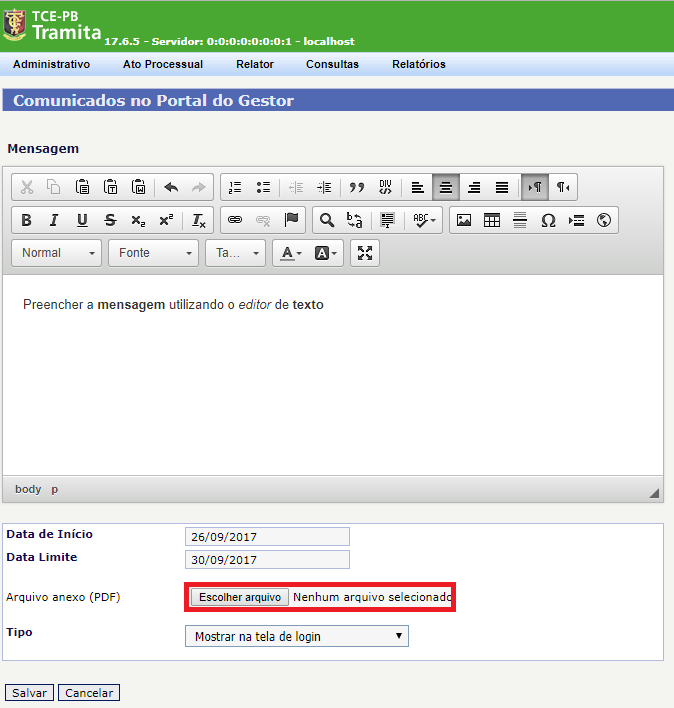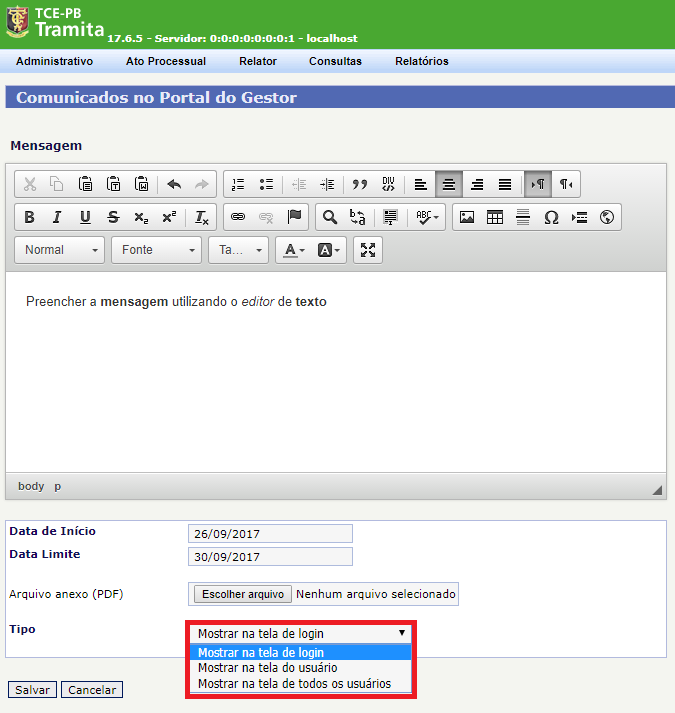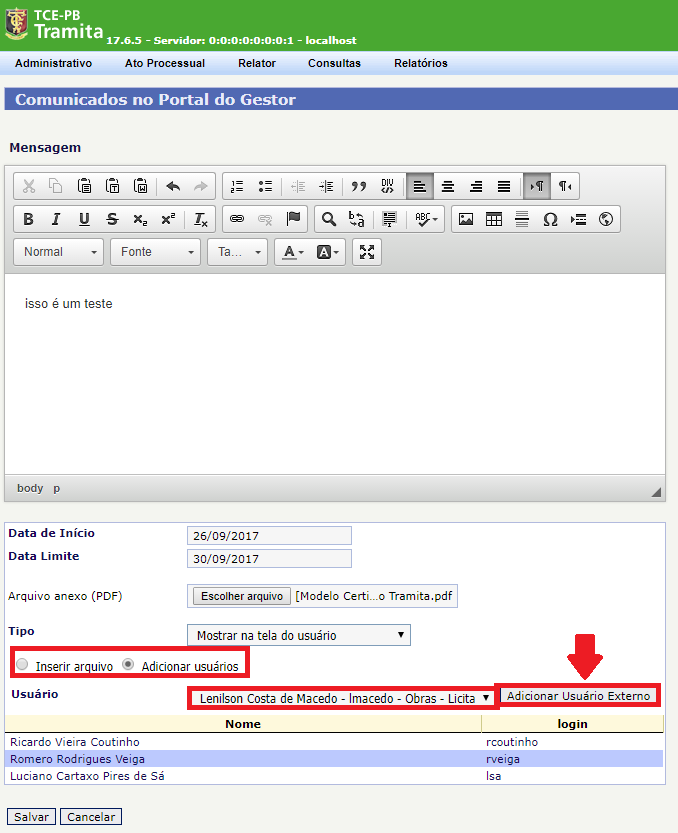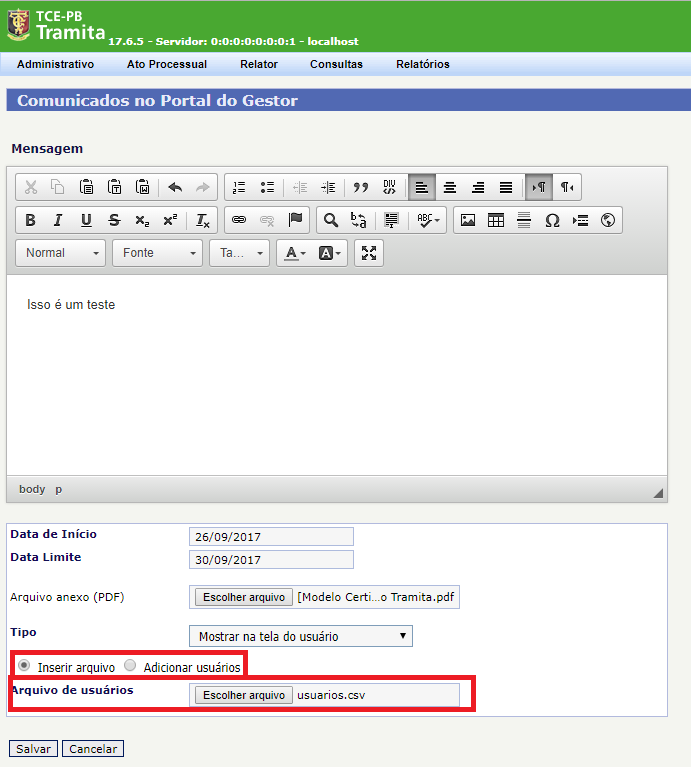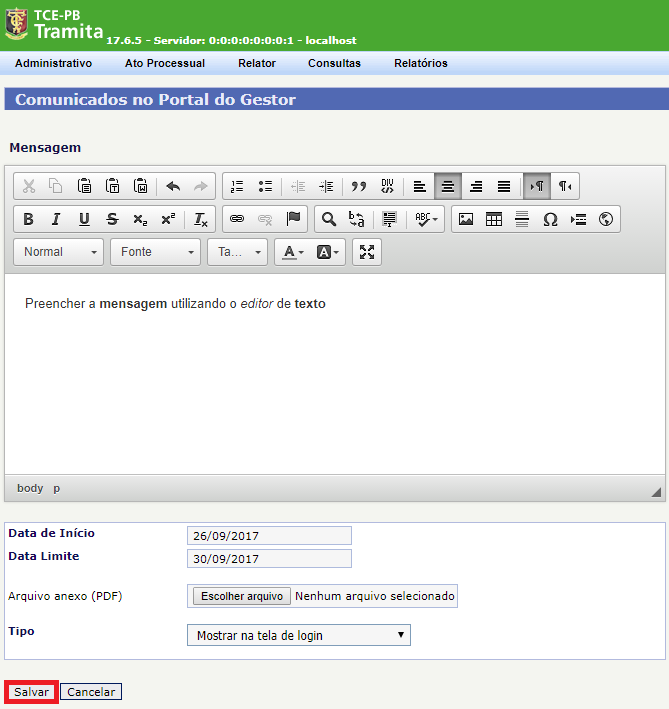| Divbox |
|---|
Descrição| Panel |
|---|
| Permite que os servidores lotados no gabinete da presidência possam colocar comunicados no Portal do Gestor. Há 3 formas de comunicados: - Na tela de login: fica disponível para qualquer pessoa que acesse a entrada do Portal do Gestor.
- Dentro do Portal do Gestor para determinados usuários: o comunicado fica disponível apenas para determinadas pessoas que são escolhidas previamente.
- Dentro do Portal do Gestor para todos os usuários: o comunicado fica visível para todas as pessoas que possuem login de acesso ao sistema.
|
|
Procedimentos
Anexar
Desanexar
Exemplo - Anexação
Anexação de um Documento X com dois arquivos PDF para dentro de um Processo Y. O sistema irá copiar os arquivos PDF do documento para dentro dos autos do processo, criando uma paginação nova, assim como será gerada uma certidão de anexação.
...
Exemplo - Desanexação
Desanexação de um Documento X com dois arquivos PDF para dentro de um Processo Y. O sistema irá extrair os arquivos PDF dos autos do processo e adicionará uma certidão de desanexação. Observe que o intervalo de páginas das partes extraídas não será mais usado.
...
Cada comunicado é composto por um texto de mensagem e opcionalmente pode conter um arquivo PDF como anexo. O comunicado terá um prazo de vigência que será determinado no momento do cadastro. |
|
| Divbox |
|---|
Procedimento| Panel |
|---|
| - Ir no menu Ato Administrativo, Comunicados no Portal do Gestor e clicar em Inserir Novo;
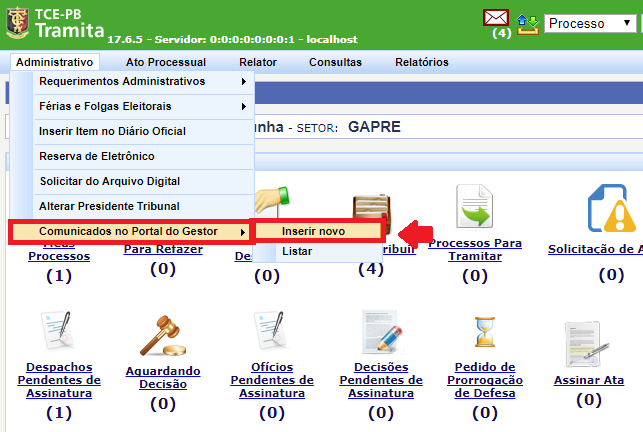 Image Added Image Added
- Preencher o campo Mensagem com o aviso que se deseja enviar. Pode-se colocar textos formatados assim como colar de um documento Word;
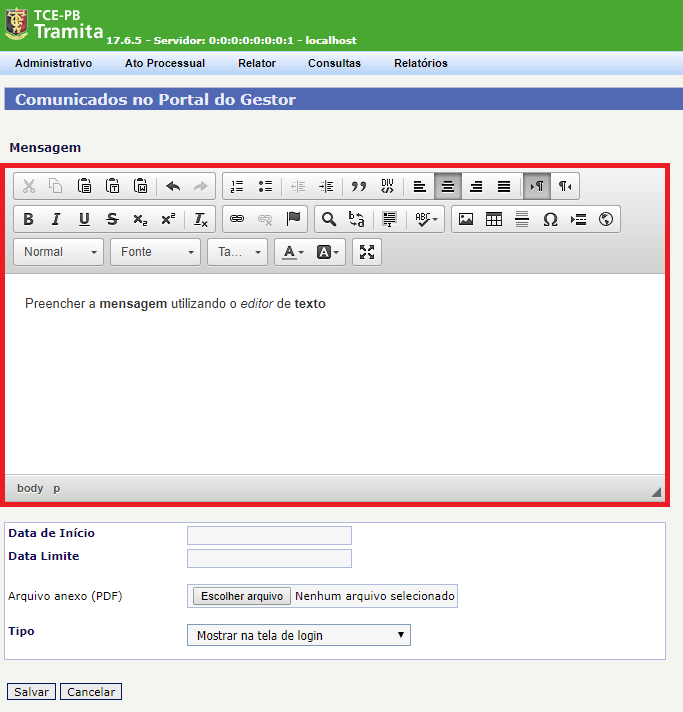 Image Added Image Added
- Preenchar o campo Data de Início com a data em que a mensagem deve começar a ficar disponível;
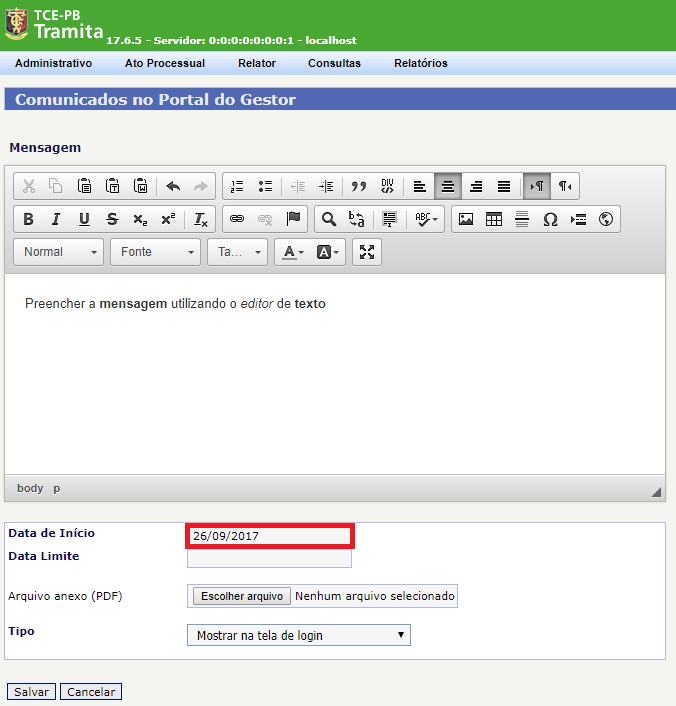 Image Added Image Added
- Preenchar o campo Data Limite com a data em que a mensagem será exibida pela última vez;
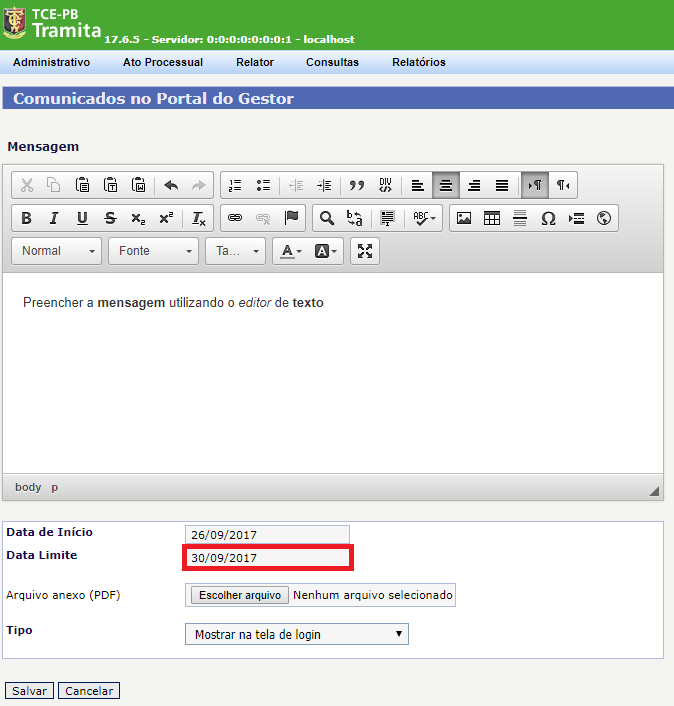 Image Added Image Added
- Selecionar OPCIONALMENTE um arquivo PDF para ser colocado como anexo da mensagem;
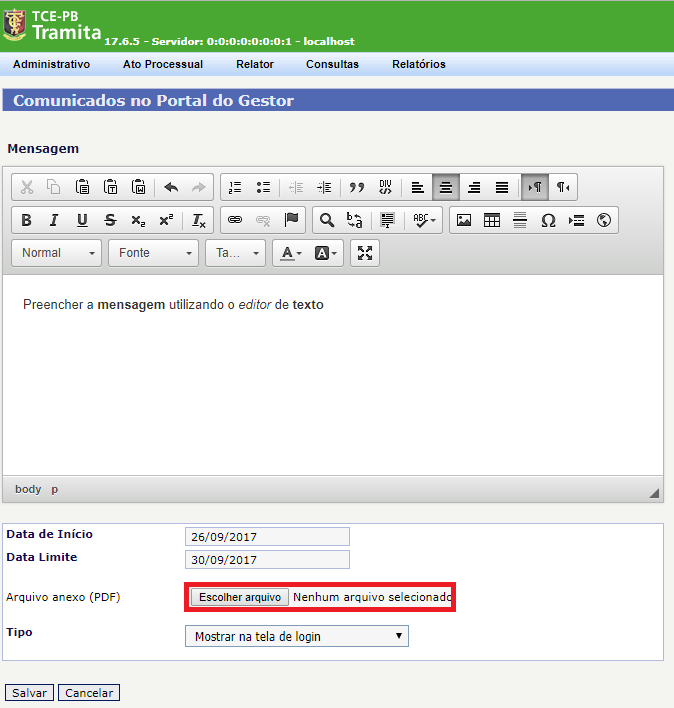 Image Added Image Added
- Selecionar o tipo de comunicado;
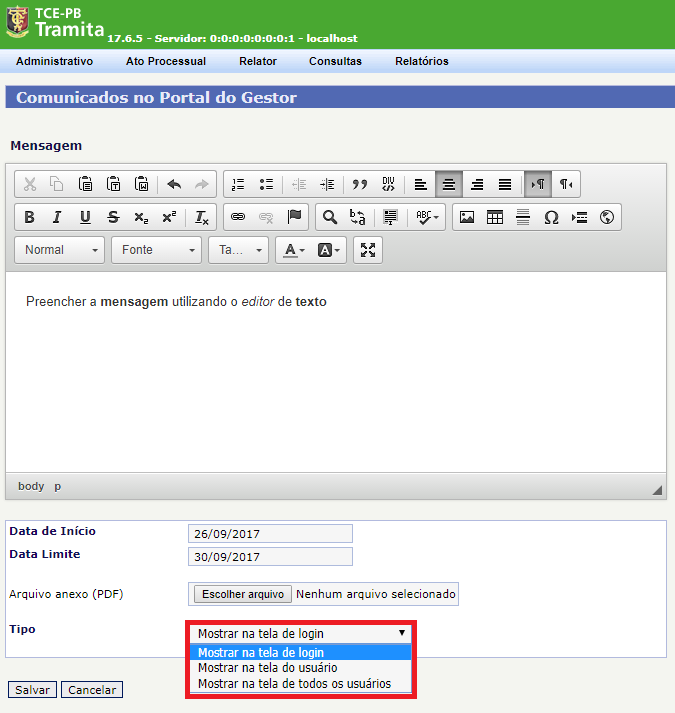 Image Added Image Added
- Caso o tipo selecionado tenha sido Mostrar na tela do usuário será necessário indicar quais serão esses usuários. Pode-se adicionar manualmente cada usuário selecionando a opção Adicionar Usuários e escolhendo cada um através da listagem e clicando no botão Adicionar Usuário Externo;
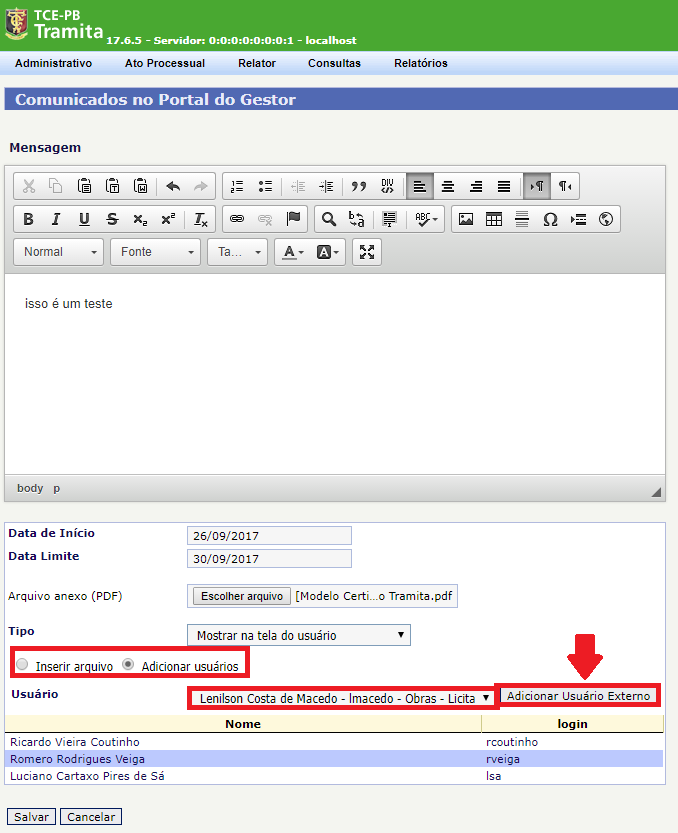 Image Added Image Added
- Caso o tipo selecionado tenha sido Mostrar na tela do Usuário será necessário indicar quais serão esses usuários. Pode-se adicionar os usuários importando de um arquivo CSV através da opção Inserir Arquivo. Após essa escolha deve-se carregar o arquivo CSV que contém o login de todos os usuários que receberão o comunicado;
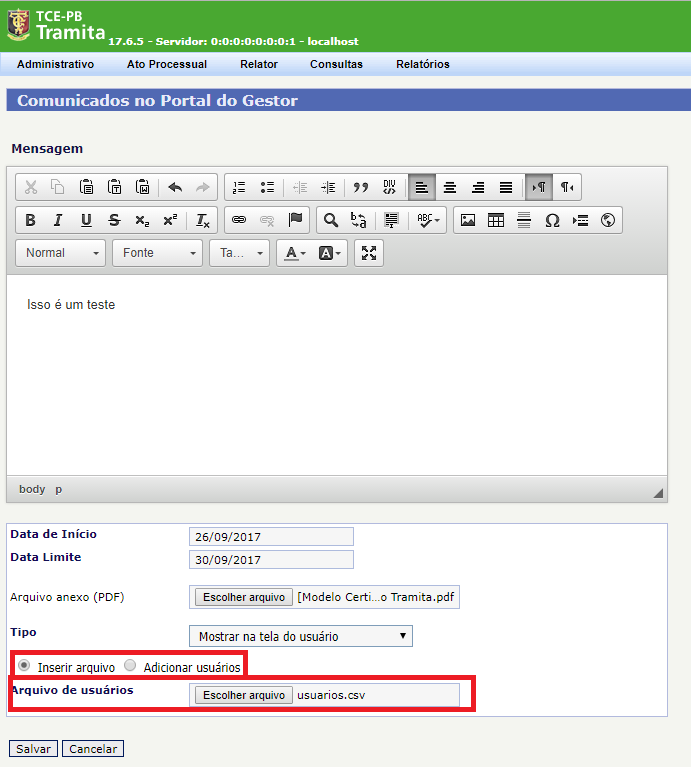 Image Added Image Added
- Clicar no botão Salvar;
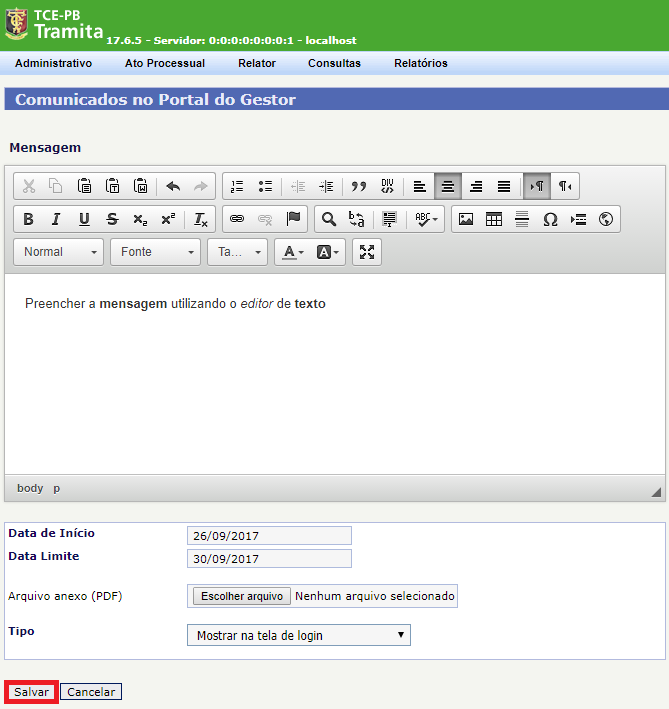 Image Added Image Added
|
|